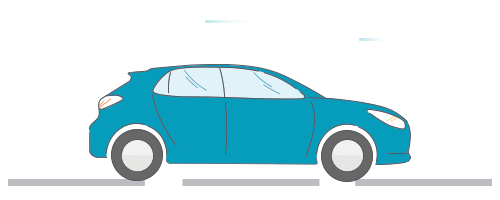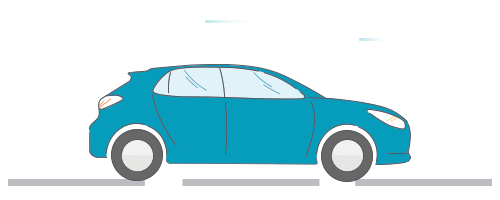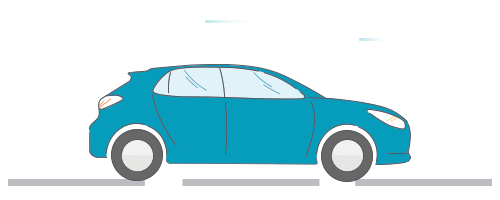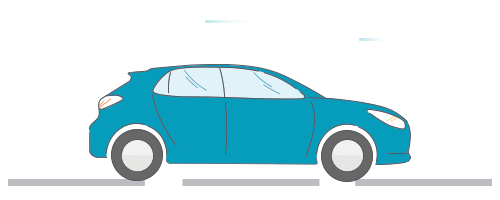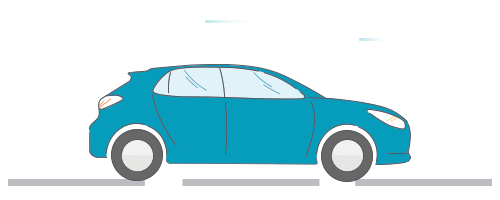You’ll need the first two items from our list above – your Vehicle Registration Number and your Personal Identification Number, which need to be entered onto the government’s Motor Tax login webpage that looks like this:
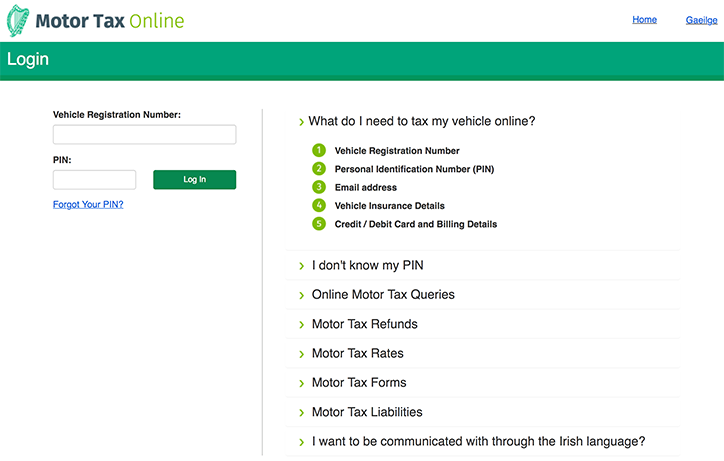
Your PIN is included in your renewal notice, which should have been sent to you in the month of expiry of your current disc (or current vehicle off-road declaration).
If you don’t have that document and you don’t know your PIN, there is a retrieval service link on the same webpage, where you will need to input your personal contact information.
Once you have entered your Vehicle Registration Number and your Personal Identification Number, click ‘Log in’.
After login, step 1 will show you the vehicle details linked to the Vehicle Registration and Personal Identification Number you’ve entered.
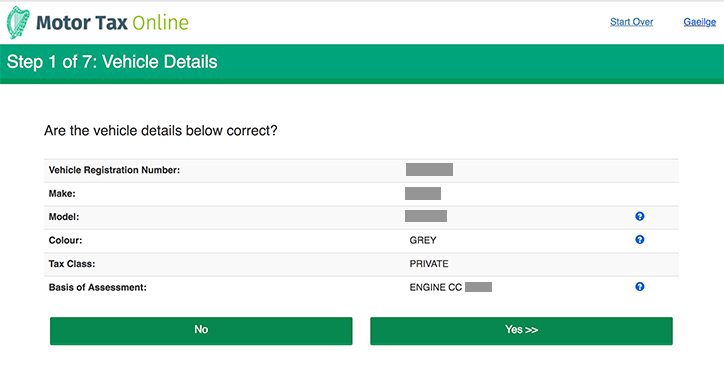
If your vehicle details are correct, simply click on Yes>>.
You will then be shown the ‘Registered Owner Details’ relating to your vehicle information and asked if the details are correct.
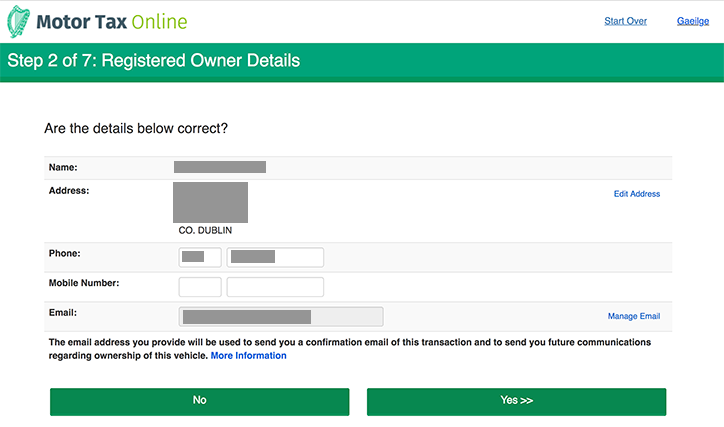
Again, check the information, and if it is correct, confirm Yes >> in the bottom right hand corner of your screen.
For step 3 of paying for your motor tax online, you will need to enter the billing details relevant to the cardholder.
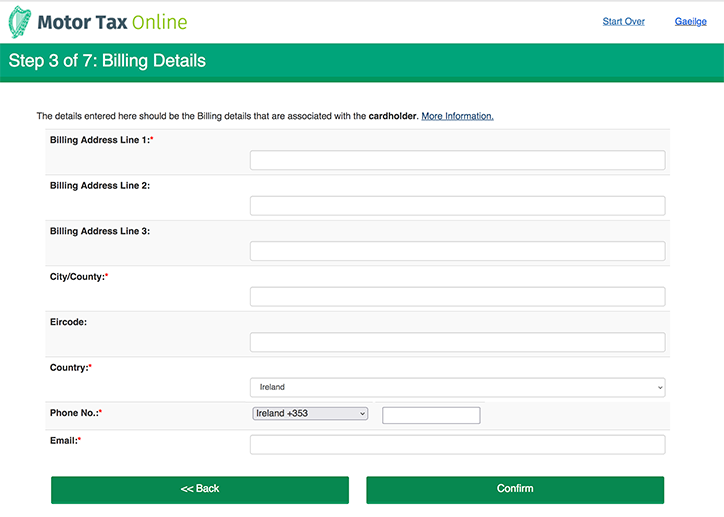
Double check your entries and click on the confirm button at the bottom right of your screen.
Step 4 requires you to enter your insurance details.
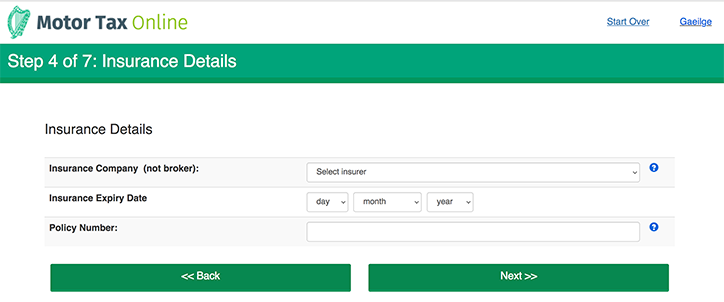
You will need to select your insurer from the drop-down list available, enter the policy’s expiry date and your policy number.
Double check your information entry and then click Next >> on the bottom right of the page.
Step 5 of 7 will display your Motor Tax Details including the expiry date and when your new tax disc will commence. If there are any arrears due they will also be listed as you can see in this example page.
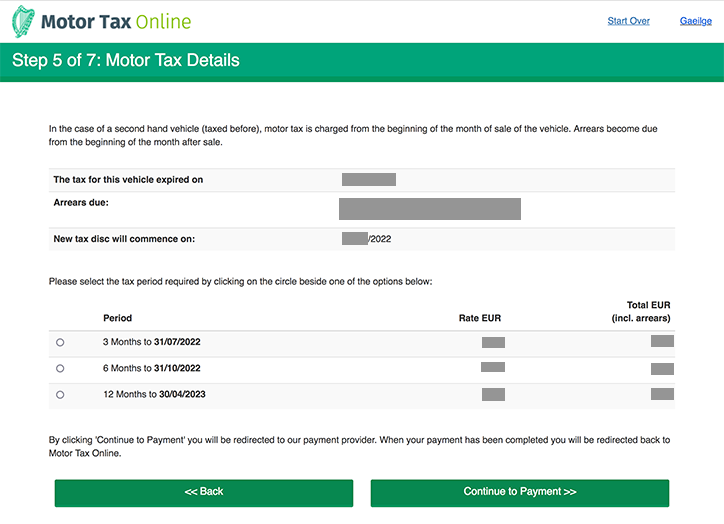
You will need to select the period of time you wish to pay for – either 3, 6 or 9 months – before clicking on Continue to Payment >> which will direct you to the payment page.
The payment page will look like this and will be ready to accept your card details.
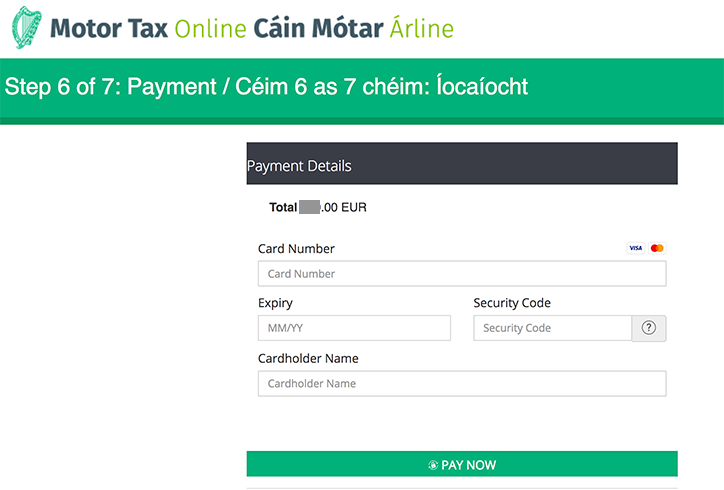
Again, double check that you have entered your card information correctly and then click PAY NOW once. You will be returned to the Motor Tax Online webpage with confirmation of your payment.
If your payment is successful you will be shown this Transaction Complete screen with your payment confirmation.
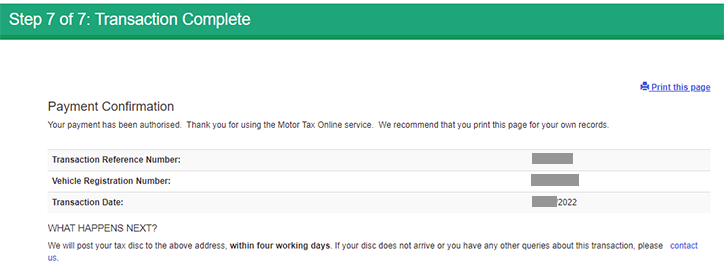
We recommend you take a screen shot, or print the Step 7 of 7 page for your records.
And that’s it! Your motor tax has been paid for!
If you have internet problems or you decide you’d prefer to pay for your motor tax in person, you can find a list of local motor tax offices on the government’s department of transport website.
If you decide not to renew your motor tax and you want to sell your car to us, we can tell you instantly how much your car is worth.